
什麼!3D列印也能拿來印衣服!?
沒錯!今天就要來教大家
如何利用3D列印機印製屬於自己的潮服!
從圖片的取得、2D轉3D到最後列印調整
一步步來完成衣服的3D列印印製吧
首先要感謝成功大學
陳長忻(Charng Shin Chen)老師在實踐大學的「服裝數位設計與製造應用研究」,利用3D列印風格化 ( Stylish )、後加工 ( Post Processing ) 及數位材質 ( Digital Materiality )發展設計所做出的優秀成果,成為本次提供我做相關測試列印創作教學的動機。
陳老師所指導的優秀作品大家可以在下方的連結做欣賞:
陳老師所指導的優秀作品大家可以在下方的連結做欣賞:
Students | 《BIBLE》吳弈瑄;《SPINE》傅至碁;
《FRANKENSTEN》劉佳瑄 / 插畫 :徐力彬
Advisor | 陳長忻
Special thanks| MODEX 3DP Filament、 Z3D Filament 3D列印
Students | 劉哲源、王彥熙、沈耘、葉慧妤 、何怡嫺、黃莘娓 Advisor | 陳長忻
Special thanks| MODEX 3DP Filament、 Z3D
Filament 3D列印
上方連結可以連到各章節喔!
機台的選擇:
3D列印機建議是以固定底板的機種為主
非固定底板的機台由於怕列印過程中布卡住滾軸
操作步驟
一.圖片取得
圖片取得的方式主要分成兩種:
(1)
網路抓向量圖或電繪向量圖形
(2)
網路抓點陣圖或手繪創作掃描後,再轉成向量圖形
目前網路圖片形式主要分成兩種「點陣圖」跟「向量圖」,想了解有什麼不同的可以參考這一篇文章:「電腦繪圖-----點陣圖-與-向量圖-的不同」 在這邊就不做贅述了。
而由於3D列印衣服一般只能做單色呈現,因此建議在圖片的繪製或選擇上以單色線稿圖型為主,列印出來的效果會較好,也較不容易翹曲或脫落。
(1)
網路抓向量圖或電繪向量圖型
網路上有很多免費下載的向量圖形圖庫,你可以從中下載後,再利用向量繪圖軟體做編輯。這篇「向量圖庫免費下載!設計師一定要知道的五個專業圖庫」文章中提供了5個好用的免費向量圖庫,大家可以下載一些喜歡的圖檔來製作!
另外除了上網抓向量圖外,也可以利用向量繪圖軟體如:「Adobe illustrator」或免費的「Inkscape」做向量圖的繪製,並在編輯完成之後轉成SVG檔即可。
(1)
網路抓點陣圖或手繪創作掃描後,再轉成向量圖型
除了現成或電繪的向量圖外,也可以利用自己手繪後拍照掃描或是下載網路上現成的點陣圖後利用繪圖軟體「Adobe illustrator」或免費的「Inkscape」將點陣圖轉繪成向量圖。
<回首頁>
二. 圖片轉檔
此一步驟為上網抓點陣圖或掃描圖片後轉成向量圖的方法,主要利用「Adobe illustrator」或免費的「Inkscape」作轉換。
Adobe illustrator
I.打開illustrator後選擇「檔案」>「新增」>「確定」建立新的頁面。
II.將圖片拖曳至illustrator內或是選擇「檔案」>「置入」載入手繪或下載的圖片
III.選擇左邊工具欄最左上角的「選取工具」(快捷鍵「V」)選取載入的圖片,點選上方工具欄的「影像描圖」,將點陣圖轉成向量圖。
IV.然後點選「展開」此時Illustrator會將圖片轉成黑白的向量圖。畫質越高的圖檔轉出來的精準度越高,如果懂得操作Illustrator的朋友也可以用「直接選取工具」(快捷鍵「A」)編輯向量圖節點來提高線條的圓滑度
V.最後再利用「直接選取工具」(快捷鍵「A」)框選圖檔不需要的部分,然後用Delete做刪除
VI.部分圖檔轉向量檔後會有黑白兩色的圖層,請利用「選取工具」(快捷鍵「V」)連點黑色部分框選黑色範圍,並將其拉離現有位置。
VII.並再用「選取工具」(快捷鍵「V」)框選白色部分做刪除,這樣便完成了illustrator的向量檔的轉換。
VIII.將圖檔拉回圖框後,選擇「檔案」>「另存新檔」.選擇存檔類型「SVG」>「存檔」
Inkscape
II.選擇「檔案」>「匯入」載入手繪或下載的圖片
III.選擇左邊工具欄左上角的「選取和變形物件」(快捷鍵「F1」)選取載入的圖片,
IV.按「確定」後,待圖片轉成向量圖後,再按對跳出對話框上方「X」關閉視窗。
V.
Inkscape的轉向量圖是另外新增,因此請先用「選取和變形物件」(快捷鍵「F1」)點選移開新增的向量圖後,再點選下方的原圖做刪除。
VI.選擇左邊工具欄左上角第二個工具「用節點編輯路徑」(快捷鍵「F2」),點選向量圖後,再框選不要的地方做刪除,這樣便完成了illustrator的向量檔的轉換。
VII.
選擇「檔案」>「另存新檔」.選擇存檔類型「普通SVG」>「存檔」
三. 2D轉3D
完成向量檔並轉成SVG檔後,接下來就可以將2D圖轉成3D圖,此時我們就需要線上的免費軟體Thinkcad 做轉換。
III.點選右上角的「匯入」>「選擇檔案」後,選擇轉成SVG的檔案。
IV.如圖片太大會在「匯入3D造型」的視窗中,跳出紅字的警告。此時只要將「標註」中呈現紅字的「長度」或「寬度」數字修改成1000以下,並點選「匯入」
IV.如圖片太大會在「匯入3D造型」的視窗中,跳出紅字的警告。此時只要將「標註」中呈現紅字的「長度」或「寬度」數字修改成1000以下,並點選「匯入」
V.待右下角讀取條讀取完畢,即會匯入立體的圖形,圖片太複雜會讀取一段時間,請耐心等候。如讀取出來的圖片跟向量軟體顯示的圖片有所差異,可能是向量軟體編輯時有誤,請於向量編輯圖中確認圖片是否正常,有無交疊的地方或是其他未刪除的圖層。
VI.選擇「匯出」>「STL」即完成了2D圖形轉3D
<回首頁>
四.衣服的固定
列印衣物或布的選擇:
如果希望列印出來的圖案可以長期保留的話,可以選尼龍或是純棉的衣物做列印,如果是希望穿個幾次可以洗掉繼續穿的,可以選用聚酯纖維的衣物,希望染色的話建議選擇黑色系。其他材質的衣物則是目前尚未測試,有興趣的朋友可以測試看看,也希望可以把測試結果分享給大家~
接下來的步驟都非常的重要,如果在哪一個環節沒有調整好都有可能造成列印失敗喔,另外固定式的平台也建議要有外加的玻璃片或是平台板較好做固定。
I.列印前為了避免衣服在平台定位上造成列印歪斜,所以建議在列印前先用裁縫用的粉餅或粉筆在衣服上要印製的地方畫上十字定位線。
II.畫完十字定位線後,便可以將衣服固定在平台平板上,首先將玻璃或平台板套進衣服內並用上方的十字定位線盡可能的與平台中心做對齊,對齊完成後有兩種方式將衣服固定在平台上
(1)使用口紅膠固定:將口紅膠塗抹在平板上並將衣服固定的方式能保證列印時保持平整,此種方式列印成功率較高,圖片的選擇可以較多元,也可以做小部分的立體圖形,但如果選用的聚酯纖維可能後續在清洗口紅膠的時候就會被洗掉了
(2)使用魚尾夾固定:此種方式建議列印的圖形不要太過於複雜,也不要有太大的實心平面或是突起的立體圖形,建議是線條構成的圖形為佳 。
III.固定完畢後即可將衣服跟平台板放回機台上,此時注意要把位於玻璃(或平台板)下方的衣服拉平,以保持平台的平整,之後便可以開始做機台的校正。
<回首頁>
五.列印機的調整
I.固定好之後就要開始做機台的校正,請注意將衣服與噴頭的距離維持在一張A4紙(80P)的距離(拉動有些許摩擦感)。如果太近會勾到衣服,造成衣服燒破洞,太遠的話則會造成黏不住,因此要特別注意(小編建議第一次列印盡量條鬆一點,黏不住還可以拿掉重印,衣服燒洞就整件丟掉不能用了。)
II.由於列印時平台下會壓到衣服,因此平台可能會有不平的地方,請在歸零點的位置使噴頭在平台上下左右移動,以確保平台上每個位置都保持在一張A4紙的高度,避免印到一個定點後勾到衣服而失敗。
III.校正完之後,先確認平台的中心點是否有與衣服上繪製的十字線對齊,如果沒有對齊可以將噴頭移動到十字線的中心並記錄相差距離,或是直接量測相差距離。以便在切層軟體上做模型的位置調整,讓物件盡量印在衣服的中心點。
<回首頁>
六.切層軟體的調整
I.將要列印的圖檔放進切層軟體後,先將大小調整到可列印的大小。高度的部分建議設在0.2~0.4mm的厚度(用0.1或0.2層後列印),以保有衣服的柔軟度。
II.接下來依照之前紀錄或量測平台與衣服十字線相差的距離做模型位置的調整來讓物件盡量保持在衣服欲列印的位置。
III.(預列印測試)調整完成並切層後,如果害怕平台沒有校正好可以另外切一個列印溫度35度的檔案做預列印的簡單測試,並注意再預列印前先不要進料或鬆開進料馬達,來確保切出來的檔案不會在列印過程中勾到衣服而燒破。確認沒問題後就可以開始列印了!
附註:立體圖形列印
在立體圖形的列印部分,建議是將平面圖形與立體圖形分成兩個STL檔,並在切層軟體上載入兩個檔案作排列,這樣對於印製上的調整自由度較高。另外注意立體圖形的底層厚度跟填充(小於5%)不要設定太高,並免列印過程中的翹曲跟失敗喔!
之後取下衣物後,如果是使用口紅膠的棉衣或尼龍衣,可以利用清水將口紅膠清洗乾淨後就可以穿了。
如果要用尼龍染劑染色的話請注意如果選用的衣物非黑色的尼龍或棉衣的話可能會讓衣服本體也染到顏色!其中有混紡尼龍的也會沾染到喔,所以要特別注意!
染完之後將沾附於衣物內的染劑清洗乾淨之後曬乾
自製潮服就完成拉!是不是超有趣的呢?趕快來試試看吧!


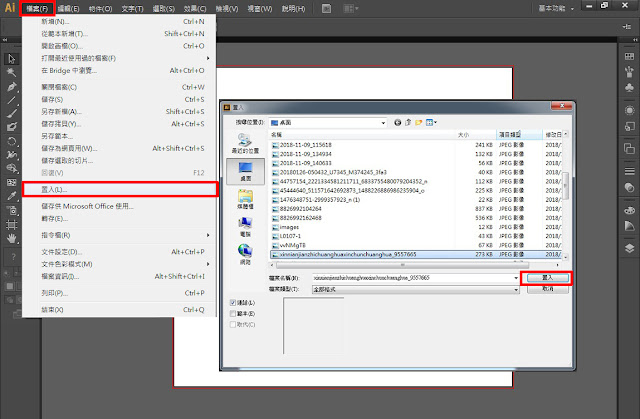





























真的好吸引人啊!
回覆刪除接下來應該會有大風潮