相信大家看完了30種3D列印線材指南與比較後
都對於新的或特殊材料躍躍欲試!
但不要拿到新材料就馬上選一個模型印下去喔
不然很容易發生物件瘋狂層裂又浪費一堆料的窘境
今天Z3D小編以這一篇文章
來教大家以最快的方式來測出線材與機台的最佳列印溫度與速度
-------------------------懶人包分隔線-----------------------
重新寫完又發現話太多竟然寫了3000個字..
所以為大家整理一個懶人包流程以便閱讀:
2.以線材建議最高溫度減10設定基本列印溫度,壁厚0.4、填充0%
3.使用Cura內建的Tweak At Z插件,設定每20mm變換一次溫度,一次增加5度共三次。
(設置方式:Cura 15.04版/Cura 3.0版
)
4.列印出來的物件,品質最佳的最高溫度間隔即為機台與線材最佳列印溫度(判斷方式)
5.速度會影響列印溫度,速度提高列印溫度也要提高才能確保模型品質(詳情)
至於為什麼要這樣設置的原因和判斷方式,大家可以參考下方詳盡的圖文教學XD..祝大家閱讀愉快。
----------------------詳細圖文教學分隔線--------------------
初階:3D列印機與線材的溫度甜蜜點
進階:列印速度與溫度搭配
#什麼是3D列印機台與線材的溫度甜蜜點?
在以往模具射出生產方式中,當射出廠在添購新的原料或換料時,都會做多次的材料溫度測試,以確保生產出來的產品達到最好的品質,而在3D列印上也是如此,由於市面上的3D列印百百種,每一種機台的機構、噴頭、加熱方式甚至機台擺放的位置不同,都會造成列印線材的適合列印溫度有所差異,這也是為什麼線材廠商的建議列印溫度多是以一個區間來做標註。所以當入手新款或特殊線材後,小篇建議大家做以下簡單的測試來測出機台與線材的最佳列印溫度而這就是所謂的甜蜜點,此測試不僅可以讓列印品質大大提升,更可以讓材料展現其最佳的特性與強度,並減少列印失敗的線材浪費!
#測試圖檔下載
#測試列印溫度設定
上面圖檔為一20*20*80mm的立體方塊,每20mm有一個間隔。為了能快速在一次列印中就測試多個溫度,利用Cura系列切層軟體中內建的Plugins,可對生成的Gcode做設定。本次要用上方立體方塊,每20mm更換一次列印溫度,因此首先必須在基本參數中設定初始溫度,此初始溫度建議是測試線材列印溫度區間選其最高減10 ,例如Z3D工業用尼龍8801建議列印溫度為235℃-250℃,初始溫度就設為240℃,其他重要設置參數如下:
Layer
Hight(層高):0.2mm
Wall/Shell
Thickness(壁厚):0.4mm(依噴頭孔徑設置一層)
Infill/Fill
Density(填充密度):0%
其餘設置則依需求及機台規格調整。
基本設定完後就可以開始設定Plugins,本章設定的教學以Cura 15.04.2與3.X版本做範例。Cura 15.04.2與3.X的 Plugins設置位置不太一樣,所以下面分為兩個部分,你可以依造你所使用的版本點選做觀看。
(感謝巧恩國際熱情教學)
Cura 15.04.2 Plugins設定
15.04.2版就在左邊設定區的第三個選項(Plugins)非常好找
這次要使用的Plugins是Tweak At Z4.02這個插件,對選項點選兩下或選取後按下下方的向下按鈕,即可加入插件,而每一個插件只能更改一次,因為在我們的模型中總共有四個間隔,第一格以初始設定溫度列印,第二格開始每一格增加5度共變換3次,所以需要新增三個Tweak At Z4.02插件。
為了可以在特定高度中改變列印溫度,我們要使用插件內的Zheight to tweak at (mm) (Z軸高度觸發設定)與New Extruder 1 Temp(deg C)(噴頭1新設定溫度),如你是使用雙噴機並用噴頭2來列印則使用New Extruder 2 Temp(deg C)(噴頭2新設定溫度)。
請注意在這邊所設定數值均是相對數值而非累加數值,意思是如果我們要在每20mm/40mm/60mm改變一次溫度,則在設定的三個插件(由上而下)中Zheight to tweak at (mm)設定20mm/40mm/60mm而非20mm/20mm/20mm
設定完成後即可將圖檔轉成G-code輸出,並開始列印。
(到最佳溫度結果判斷)
備註:Tweak At Z插件其他功能可以參考文末附錄中的Tweak At Z功能大全與翻譯
Cura
3.03/3.1 Plugins設定
進入到Post Processing Plugin(後處理外掛)視窗後,按下Add a script(添加一個腳本),並選擇這次要使用的TweakAtZ 5.1.1插件,新增的插件會出現在Add a script(添加一個腳本)按鈕上方,並可以在右側視窗做設定。而每一個插件只能更改一次,因為在我們的模型中總共有四個間隔,第一格以初始設定溫度列印,第二格開始每一格增加5度共改變三次,所以我們需要新增三個TweakAtZ
5.1.1插件。
為了可以在特定高度中改變列印溫度,我們要使用插件內的Tweak height (Z軸高度觸發設定)與Tweak Extruder 1 Temp (噴頭1新設定溫度),如你是使用雙噴機並用噴頭2來列印則使用 Extruder 2 Temp(噴頭2新的設定溫度)。
請注意在這邊所設定數值均是相對數值而非累加數值,意思是如果我們要在每20mm/40mm/60mm改變一次溫度,則在設定三個插件(由上而下)中Tweak
heightat的正確設定為20mm/40mm/60mm而非20mm/20mm/20mm
備註:Tweak At Z插件其他功能可以參考文末附錄中的Tweak At Z功能大全與翻譯
#最佳溫度結果判斷
(以8801高溫尼龍作為範例)
大家可能會好奇,為什麼上面小編要特別強調速度?這是因為根據下面進階測試中我們可以發現,速度也會影響最佳溫度、列印品質與強度,因此如果要加快列印速度不是只要調整速度就好喔!想知道更進階的測試就往下看吧!
注意:請依使用機台的規格限制來做調整,速度越快,列印的細節會越糟,因此要看你對樣品的精細度需求來做調整!!
列印速度與溫度搭配
因此只要加快列印速度,減少線材在噴頭組加熱停留時間,即可減少過熱的現象;反之,如果想加快列印速度卻沒有跟著提高列印溫度的話,則有可能造成線材加熱不足,而產生層裂的問題!所以如果你覺得剛剛溫度測試的列印速度還可以再提升的話,則可以再利用以下的速度測試方式來確認機台與線材最佳的列印溫度與速度!
#列印速度測試設定
(用上述8801尼龍測試結果作為範例)
由上面的測試中我們可以發現245度是50mm/s的最佳列印溫度,250度品質就會不佳,所以當我們要做加快速度測試時,可以用剛剛20*20*80mm的四間隔方塊,以250度速度%遞增的方式來做Plugins設置,另外為了加快測試時間,剛剛我們已知250度用50mm/s會造成品質不佳,所以我們的初始速度就可以改成50*120%=60mm/s,其餘不動並開始設定Plugins。由於在上文中已經對Tweak
At Z這個差件做了基本的介紹,所以在這邊就不再做詳述,如果對操作還不熟的請點擊這邊看詳情。
與上面溫度設置不同的地方是,我們這次要更動的部分是 Zheight to
tweak at (mm)(Tweak heightat)與New
PRINT Speed(Tweak Print Speed),而其設置的方式是以%數為設置,如果基本設定的速度為60mm/s,設置120%即為第二區塊提升至(60x1.2=72)72mm/s,以此類推,設置完後即可輸出做列印。
#最佳速度與溫度結果判定
印出來的結果可以與溫度測試的方塊擺在一起比較從品質中我們可以發現以250度列印的話,60mm/s與72mm/s仍有些許氣泡,到了84mm/s時品質最好,而96mm/s時則發生邊角變鈍走位的情形
小結:
但如同上述所說的,速度越快細節與品質就越差,因此如果是較小或細節較多的物件則在我的機台建議採用245度50mm/s,物件較大或不在乎細節或需要加快列印速度,即可採用250度80mm/s。
附錄:
Tweak At Z功能大全與翻譯
| Cure 15.04.2 | Cura 3.03/3.1 | 翻譯 | 功能 |
| Tigger | 觸發條件 | 可選"高度"或"層數"來觸發插件 | |
| Z height to tweak at | Tweak Height(可切換成層數) | Z軸高度觸發設定 | 到一定的高度觸發設定 |
| (ALT)Layer no.to tweak at | Tweak Layer | 列印層數觸發設定 | 到一定的層高觸發設定 |
| No. of layers used for chnange | No.Layers | 欲使用設定的層數 | 可設定要使用此參數的層數量 |
| Tweak behavior | Behavior | 動作 | 可設定持續使用參數或只使用幾層,用來開啟關閉使用層數的 |
| New TOTAL Speed(%) | Tweak Speed | 改變總體速度 | 設定改變列印跟移動速度 |
| New PRINT Speed(%) | Tweak Print Speed | 改變列印速度 | 設定改變列印速度 |
| New General Flow Rate | Tweak Flow Rate | 改變整體流量 | 設定改變整體的流量,如有雙噴頭則均改變 |
| New Flow Rate Extruder 1 | Tweak Flow Rate 1 | 改變噴頭1的流量 | 設定改變噴頭1的流量 |
| New Flow Rate Extruder 2 | Tweak Flow Rate 2 | 改變噴頭1的流量 | 設定改變噴頭2的流量 |
| New Bed Temp | Tweak Bed Temp | 改變熱床的溫度 | 設定改變熱床的溫度 |
| New Extruder 1 Temp | Tweak Extruder 1 Temp | 改變噴頭1的溫度 | 設定改變噴頭1的溫度 |
| New Extruder 2 Temp | Tweak Extruder 2 Temp | 改變噴頭2的溫度 | 設定改變噴頭2的溫度 |
| New Fan Speed | Tweak Fan Speed | 改變風散速度 | 設定改變風扇的速度 |






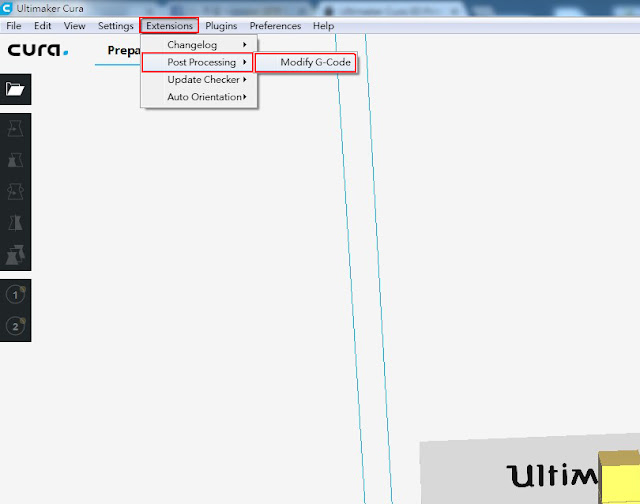








留言
張貼留言